Where Are App Icons Stored On Android
One of the best ways to personalise your Android phone is to change the icons for your apps. You can install fully themed icon packs that cover all of your apps, or simply update a few to something you like more.
By far the best way to change icons on Android is by using a third party launcher. These work on Samsung, OnePlus, Oppo, or any other brand. But you can also do it without changing your launcher.
We'll take a look at both methods in this guide.
Change app icons with a Launcher
Pretty much every launcher for Android allows you to change the icons you see for your apps. We're going to be using Nova Launcher, but if you prefer a different one, like Smart Launcher, Action Launcher or Microsoft Launcher you'll find the instructions are generally the same.

You can change icons for individual apps, or install a custom icon pack to change the whole lot in one go.
Head to the Play Store and install Nova Launcher. Hit the Home button on your device and select Nova as your new launcher when prompted. You'll now need to spend a few minutes repopulating your home screens with widgets and app icons.
If you're coming from a different third party launcher you may be able to import your setup instead.
Change individual app icons
Find the app whose icon you want to change. Long press on it until a small popup menu opens then select Edit.
Tap the icon and scroll through all the available alternatives. The Built-in group includes all the icons on your phone, including the default Android ones plus those from your other apps.
Tap on the one you want and it will be assigned to the app.
Alternatively, selectGallery apps. This lets you choose icons stored on your phone, or to use one of your pictures instead. Choose a picture then crop it and tap OK. The image will now be set as your new icon.
The third option is to choose Get more themes. This will take you to the Play Store to download extra icons. Once you've downloaded one it will show up here, and you can select individual icons from the pack.
Restore the default app icon
To restore the original app icon go through the Edit icon process again, but this time choose the icon displayed under Common.
Change app icons on Android with an icon pack
You don't need to change one app icon at a time. You can download an icon pack from the Play Store and that will change the icons for all your most popular apps together. This lets you create a whole new theme for your phone, and keeps all the icons sharing the same style.

Go to the Play Store and search for icon packs. You'll see countless options there, and most of them are free. Pick one or two that you like and download them.
Now, in Nova Launcher settings, go to Look & feel > Icon style > Icon theme. When you tap this you'll see a list of all the available icon packs on your phone. Choose one, wait a moment for it to be set, then hit the Home button to see how it looks.

Alternatively, you can install many icon packs through the pack app itself. Open the app and you might see a list of supported launchers. Choose the one you're using then follow any other onscreen prompts to confirm your selection.
Change icons with an app
If you'd rather not use a whole new launcher, there are a number of app icons changers on the Play Store that work across all devices, from Samsung to OnePlus.
We recommend X Icon Changer, which is a free download.
This enables to use your own choice of app icons even on your phone's default launcher. Best of all, it's simple to use.
When you launch X Icon Changer, you'll see a list of all the apps installed on your phone. Just pick the one you want to change, then select the icon you want to use instead.
Wait a few seconds, then you'll see a new app icon appear on your home screen. You'll have to remove the original one.
X Icon Changer works by replacing your app icons with widgets that work as shortcuts to those apps. It's a clever idea, which is why it supports so many phone and tablet models.
However, it does mean there are a couple of limitations. One is that the shortcuts that appear when you long-press an app icon no longer work. The other is that you can't use this app with icon packs from the Play Store.
To make up for that, it does offer a good range of built-in icon options, plus the ability to use your own—you can even use photos from your gallery if you want to!

And one other thing—by default on Android 8 and above, shortcuts have a little watermark in the corner.
If you prefer not to have this, long-press a blank area on your home screen, select Widgets from the menu, then drag X Icon Changer to a space on your home screen. You'll then be prompted to set up the new icon, using the same method we describe above.
Working with older phones
On an older device you can try Icon Changer Free from the Play Store instead.
Open the app and tap the screen. Choose the app, shortcut or bookmark whose icon you wish to change.
Tap Change to assign a different icon—either an existing icon or an image—and tap OK to finish. You can change the app's name as well if you want.
To edit the existing icon tap Decorate. Here you can change its size, adjust the colour or add filters.
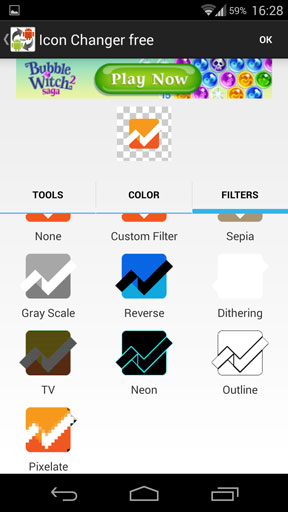
You can make icons black and white by going to Color and swiping the Saturation slider to the left, or create a neon look by going to Filters and selecting Neon.
By adjusting all your icons in the same way, and choosing the right wallpaper, you can create your own unique theme. Tap OK and you're done.
It's easy to change icons on Android, and one of the quickest ways to give your phone a unique, personal touch. For more customisation tips, check out our guide on how to instantly speed up your Android phone.
Want more reading about Android? Learn about how to use TWRP Recovery, and why you need it.
Where Are App Icons Stored On Android
Source: https://www.androidtipsandhacks.com/android/change-app-icons-android-phone/
Posted by: boyettbutabooth.blogspot.com

0 Response to "Where Are App Icons Stored On Android"
Post a Comment