Where Is The Phone App On My Iphone
Your iPhone makes placing and receiving calls simple, straightforward, and organized. True, it involves a few more steps than just picking up a receiver, but you'll get the hang of it in no time. Here's a how-to guide for the Phone app on your iPhone.
- How to place calls with the Phone app for iPhone
- How to receive calls with the Phone app for iPhone
- How to use Speakerphone with the Phone app for iPhone
- How to mute a call with the Phone app for iPhone
- How to switch to FaceTime with the Phone app for iPhone
- How to enter an extension or use touch tone numbers with the Phone app for iPhone
- How to decline an incoming call with the Phone app for iPhone
- How to decline calls with a message with the Phone app for iPhone
How to place calls with the Phone app for iPhone
To manually dial a phone number:
- Launch the Phone app from your Home screen.
- Tap the Keypad.
- Enter the phone number you wish to call.
-
Tap the green receiver to place your call.
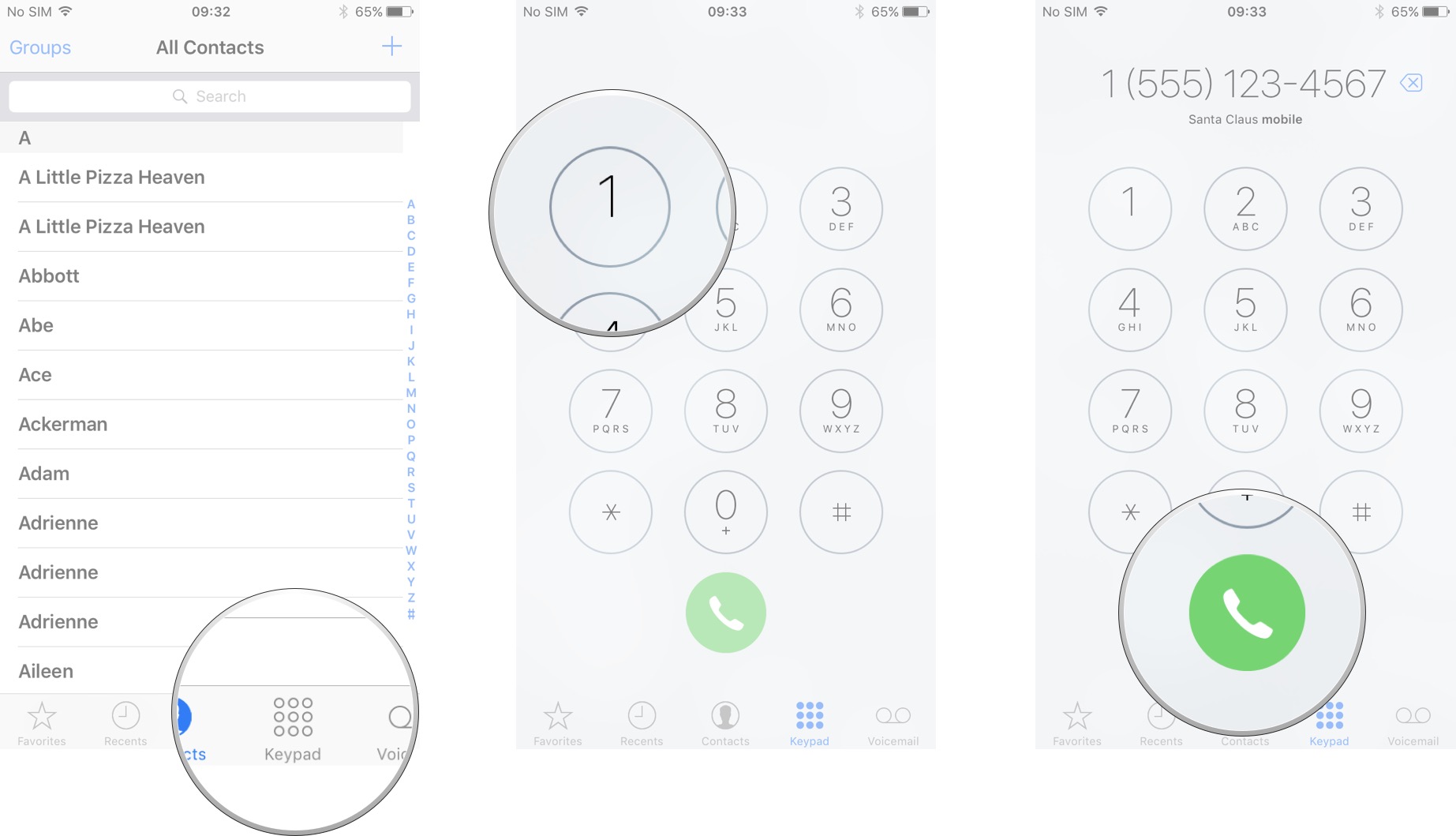
If you want to call a contact or logged call, follow these steps:
- Launch the Phone app from your Home screen.
- Tap one of the buttons along the bottom to access phone numbers and contacts.
- Tap Favorites to see your list of preferred and favorite calls.
- Tap Recents to see the list of calls you recently made, received, or missed.
- Tap Contacts to see the alphabetical list of your contacts.
- Tap the name of the person or the phone number you want to call. Your phone will either dial them automatically or prompt you to call.
-
Tap the call button under the contacts photo or initials. Choose a phone number if you have more than one for that contact.

How to receive calls with the Phone app for iPhone
When someone is calling your iPhone:
- Tap the green receiver button or swipe it from left to right to answer the call.
-
Tap one of the options on the screen or simply begin your conversation.
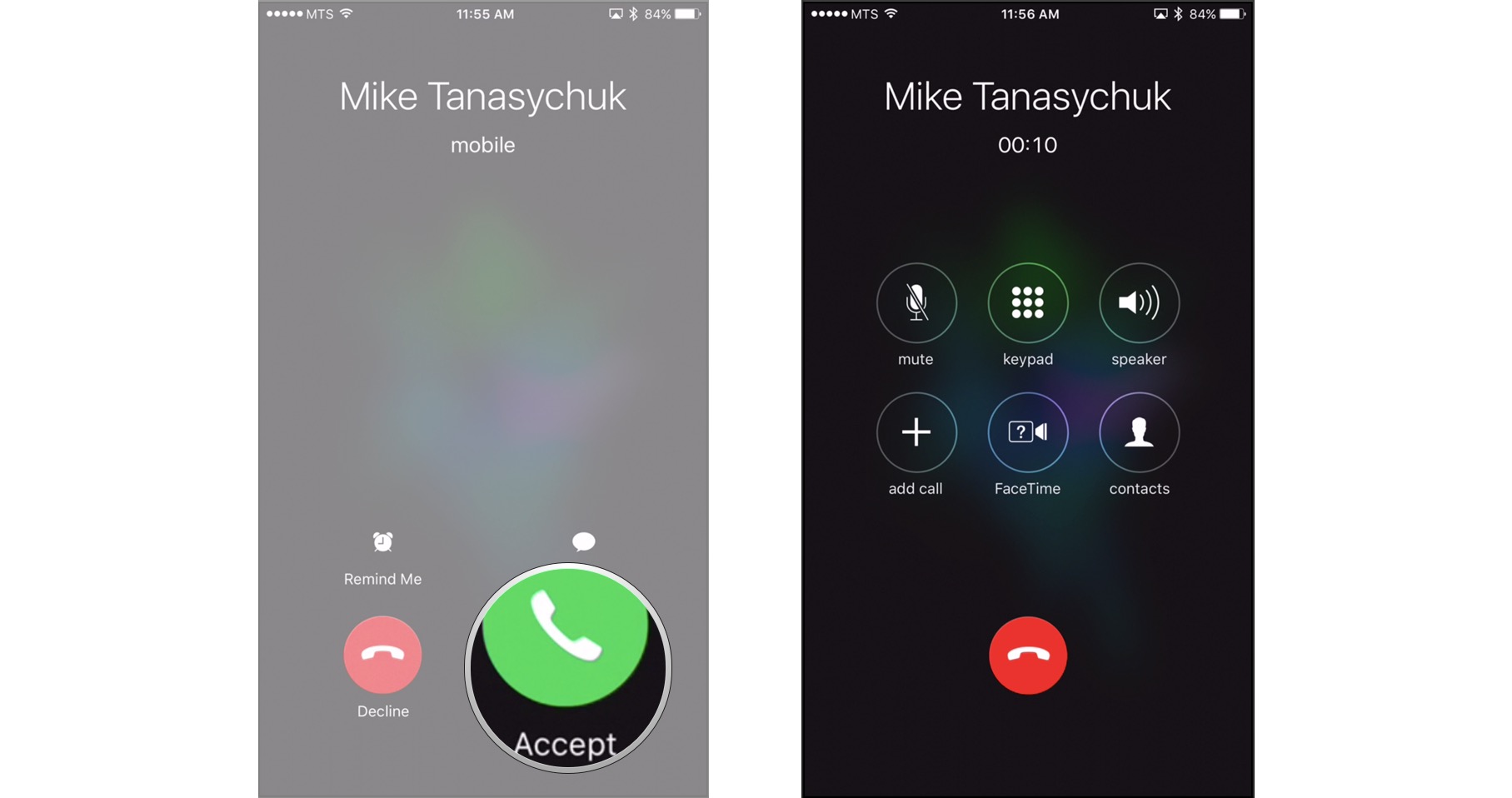
How to use Speakerphone with the Phone app for iPhone
- Launch the Phone app from your Home screen.
- Place a call.
-
Tap the speaker button. It will appear highlighted in white.
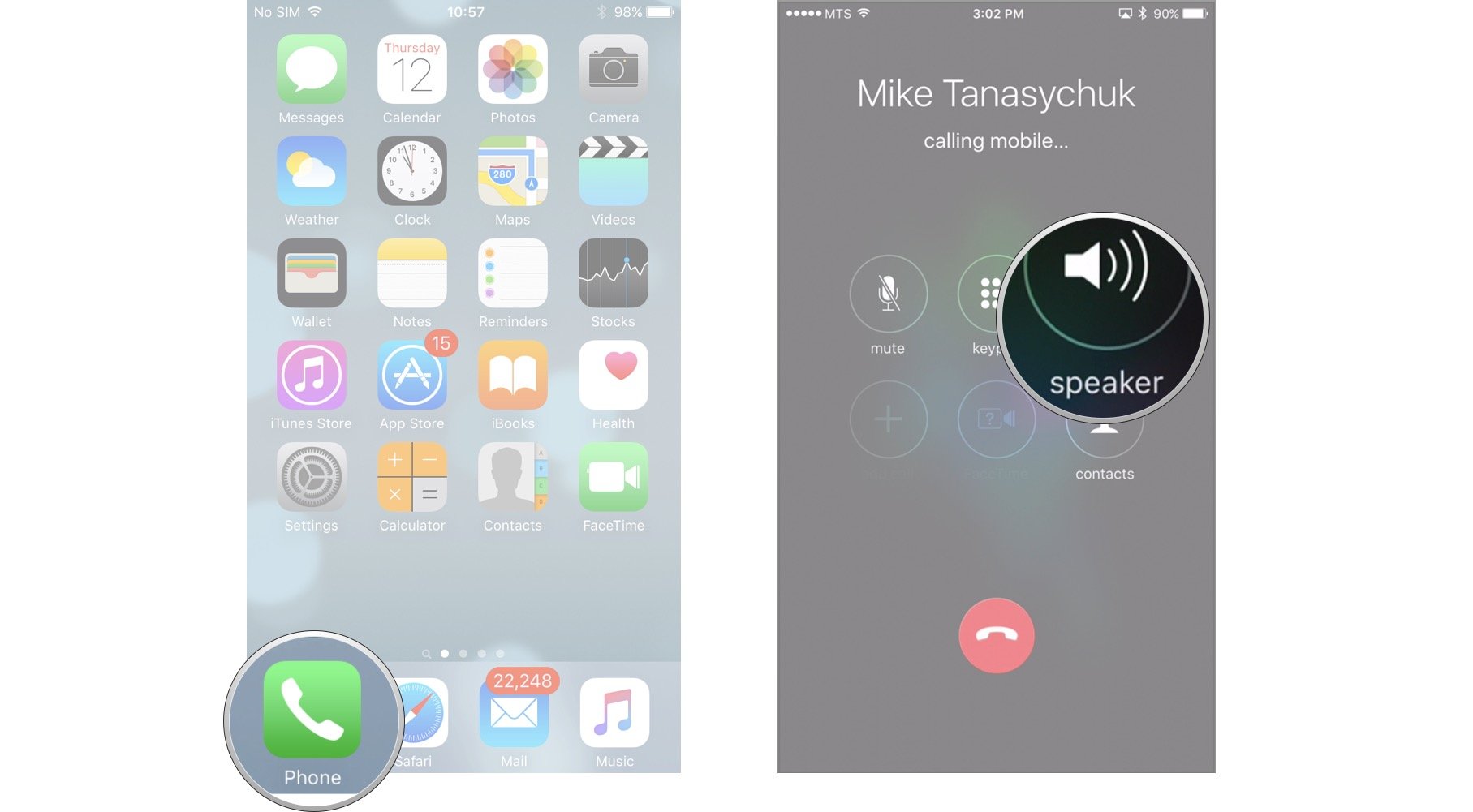
To undo the Speakerphone:
- Tap the speaker button. It is highlighted in white.
-
The speaker button will fade. You can now resume your regular call.
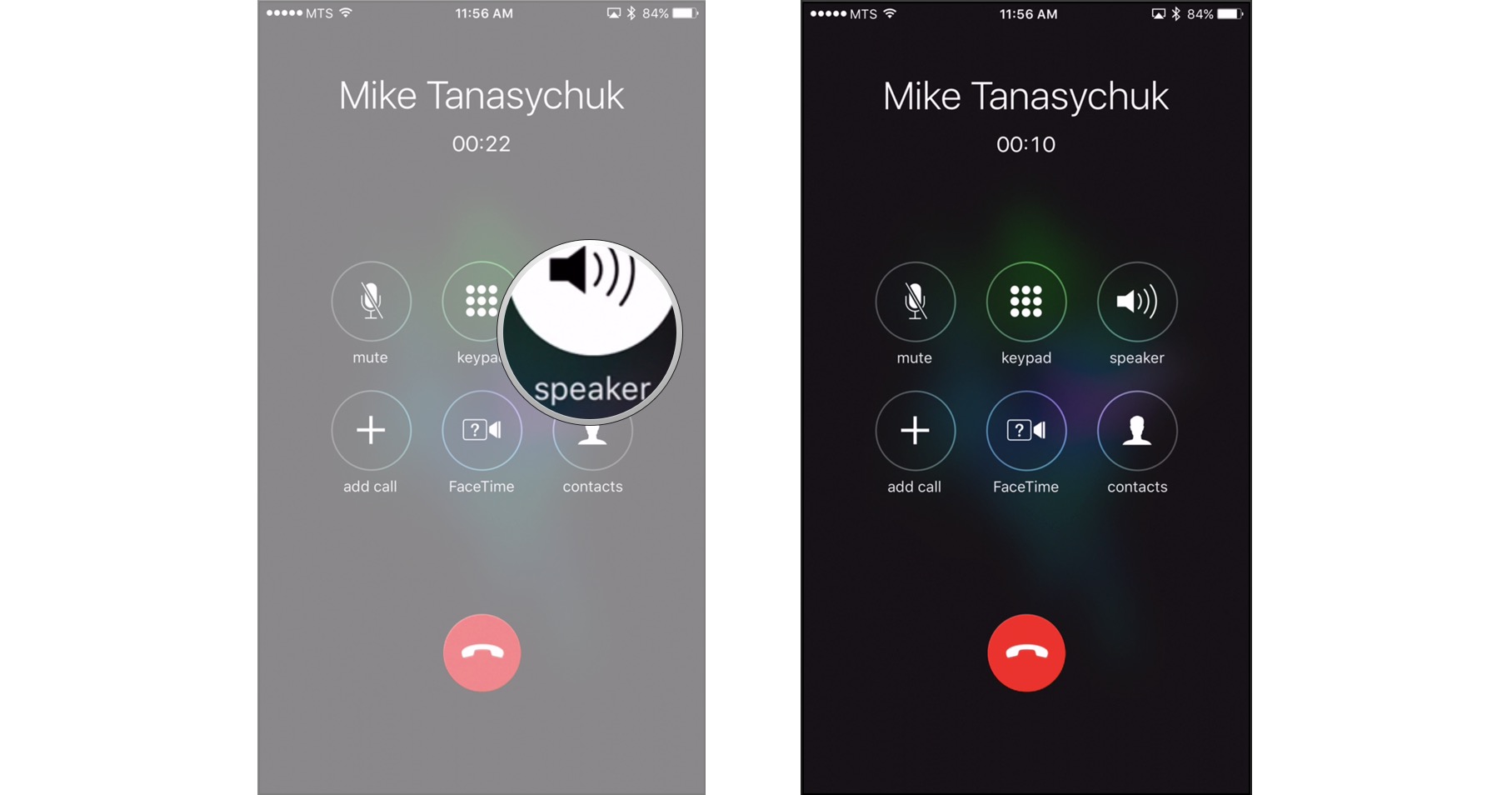
How to mute your microphone with the Phone app for iPhone
- Launch the Phone app from your Home screen.
- Place a call.
-
Tap the mute button. It will appear highlighted in white.
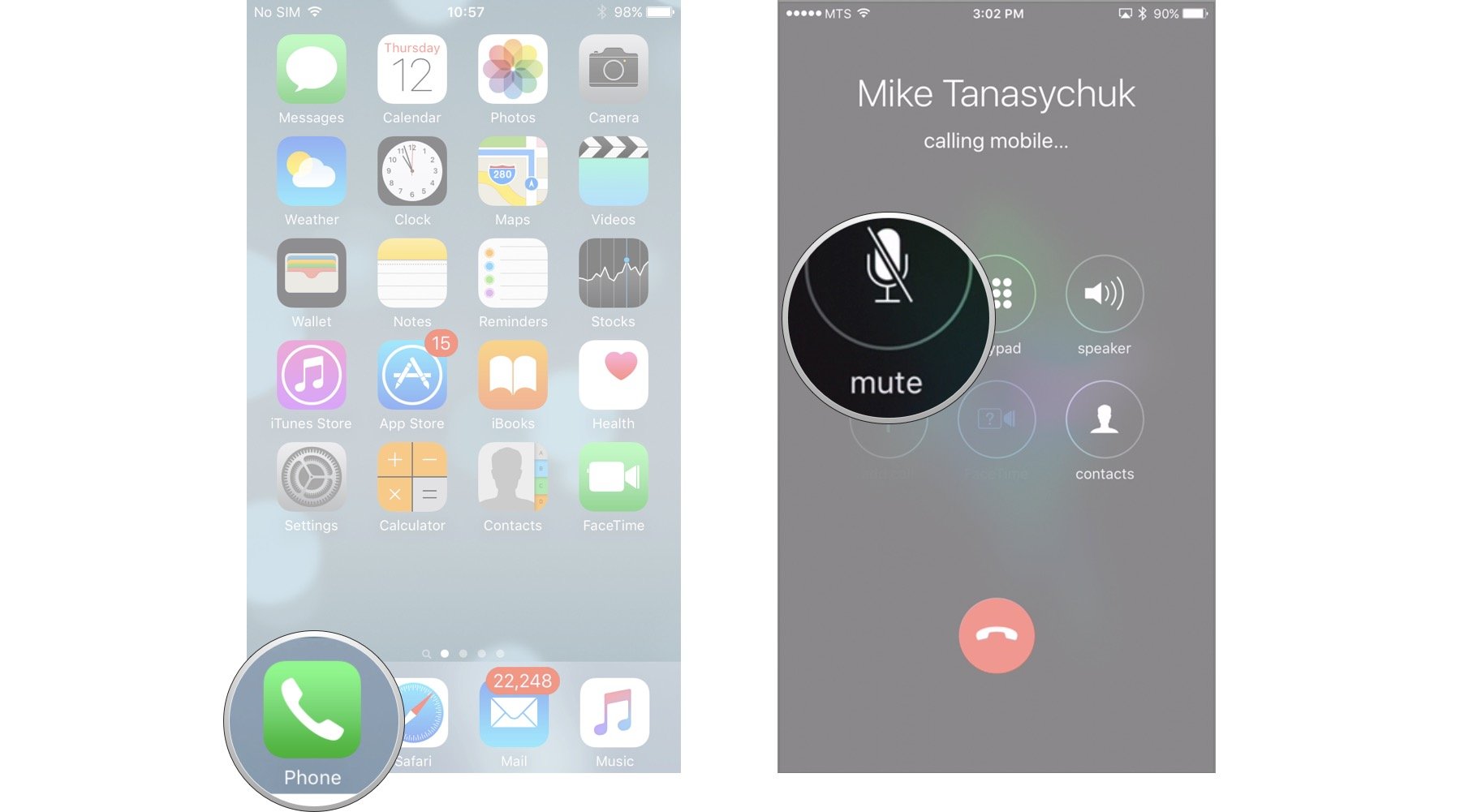
To undo your microphone mute:
- Tap the mute button. It is highlighted in white.
-
The mute button will fade. You will now be heard by the person you're on a call with.
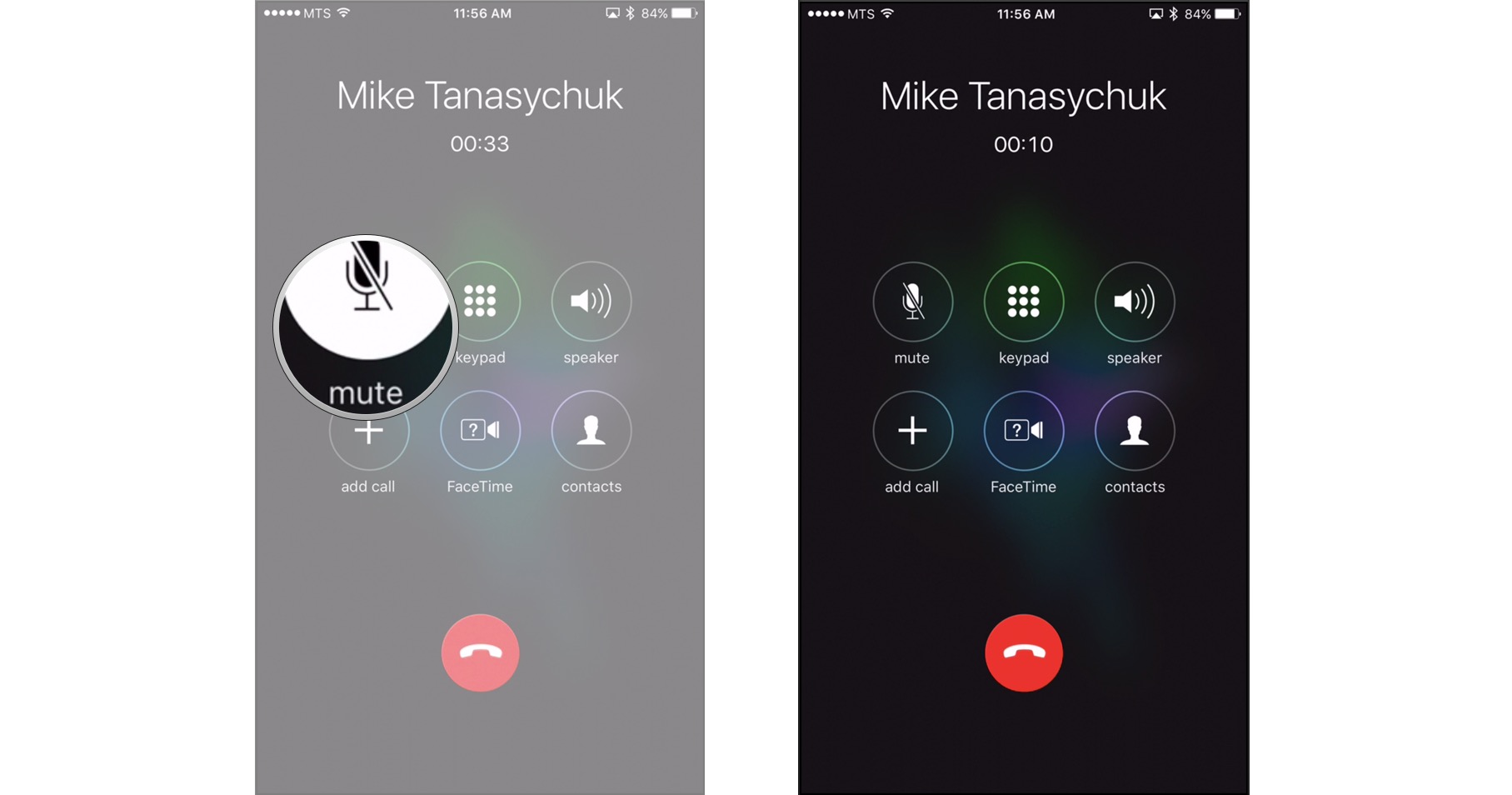
How to switch to a FaceTime call with the Phone app for iPhone
FaceTime calls can be made between iPhones. If you are calling someone who does not use an iPhone or their iPhone is older they will not have a FaceTime button.
- Launch the Phone app from your Home screen.
- Place a call.
-
Tap the FaceTime button.
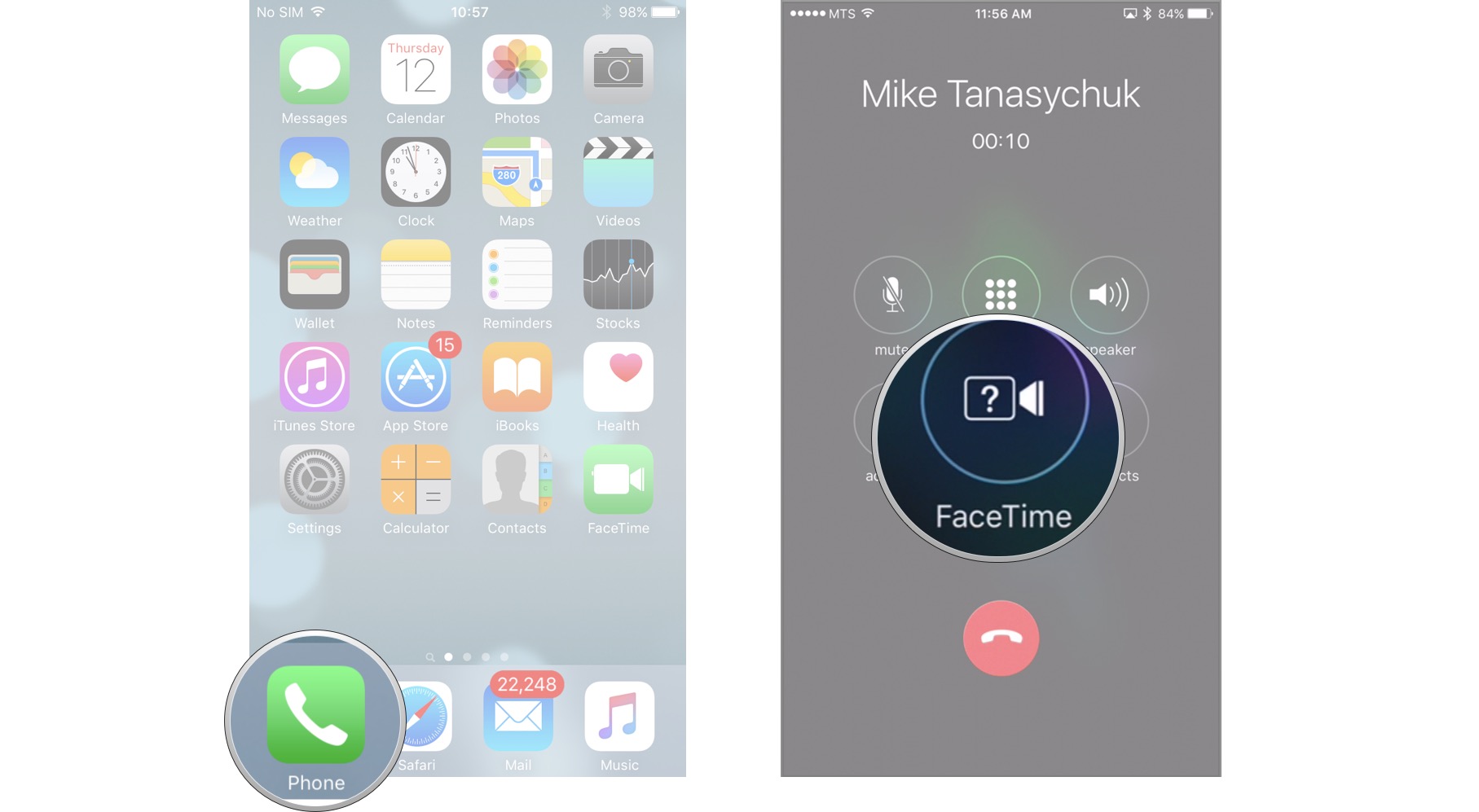
How to enter an extension or use touch tone numbers with the Phone app for iPhone
If you will need to enter an extension number or use a touch tone pad to enter digits into an automated system when on a call:
- Launch the Phone app from your Home screen.
- Place a call.
-
Tap the keypad button.

You will now be able to enter numbers just like on a regular touch tone phone.
How to decline an incoming call with the Phone app for iPhone
When you see an incoming call you want to decline:
-
Tap the red decline button. The call will be forwarded to your voicemail.

If you keep your phone locked, you can ignore or silence an incoming call by pressing the power button once. Tap it twice quickly to reject the incoming call and send it to voicemail.
How to decline calls with a message with the Phone app for iPhone
- Tap the message button when you have an incoming call.
- Tap one of the pre-written responses. That message will be sent to the caller.
-
Tap Customize if you want to send a different message to the caller.
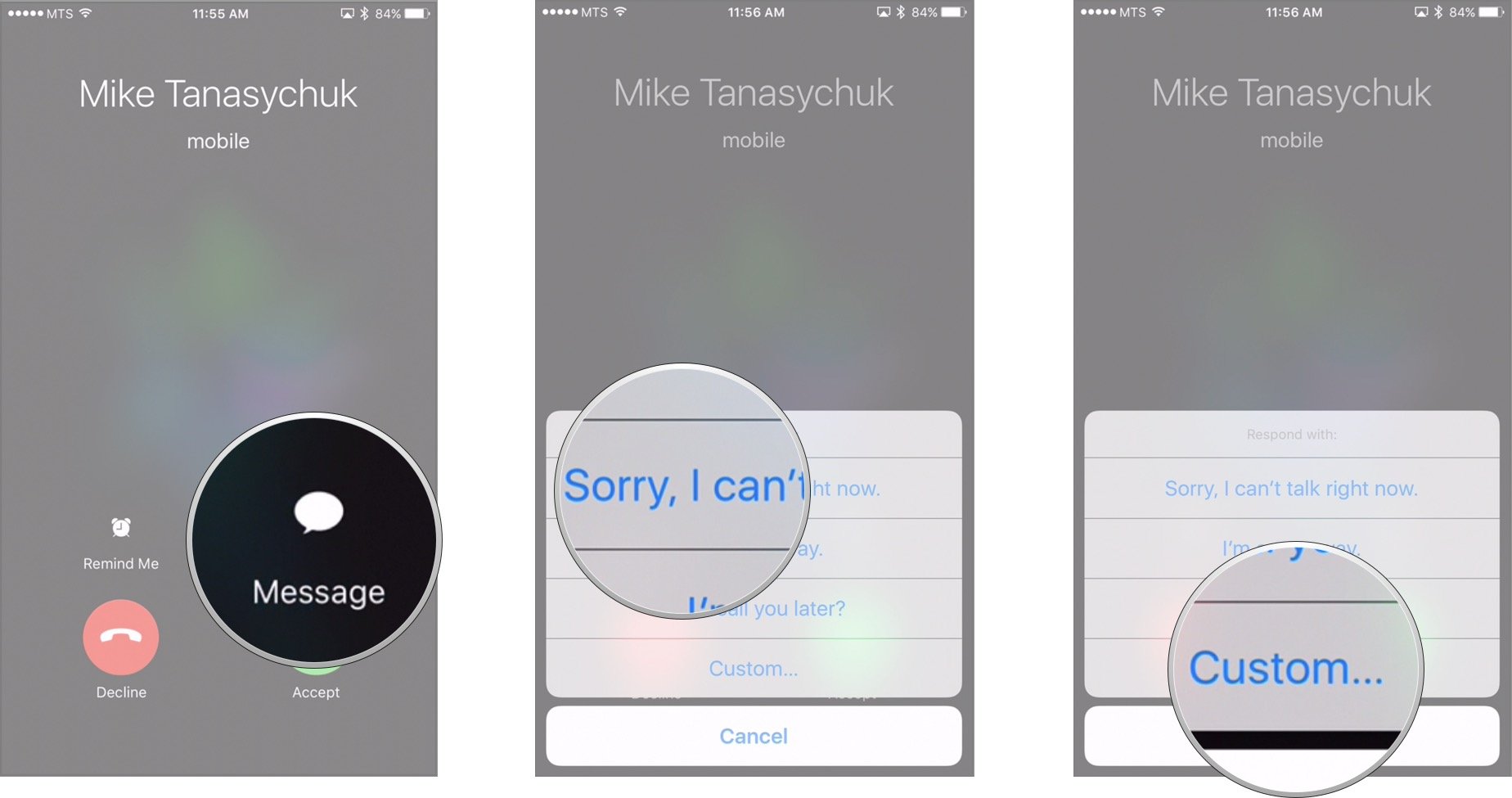
How to create custom call-declining messages for iPhone
You can pre-write your own messages so that you have a totally customized list that's ready to choose from the next time you need (or want) to decline a call.
- Launch Settings from your Home screen.
- Scroll down and tap Phone.
- Tap Respond with Text.
-
Tap any field you want to replace or customize and type your message. Your message will automatically appear as an option from now on when you tap the message button to decline a call.
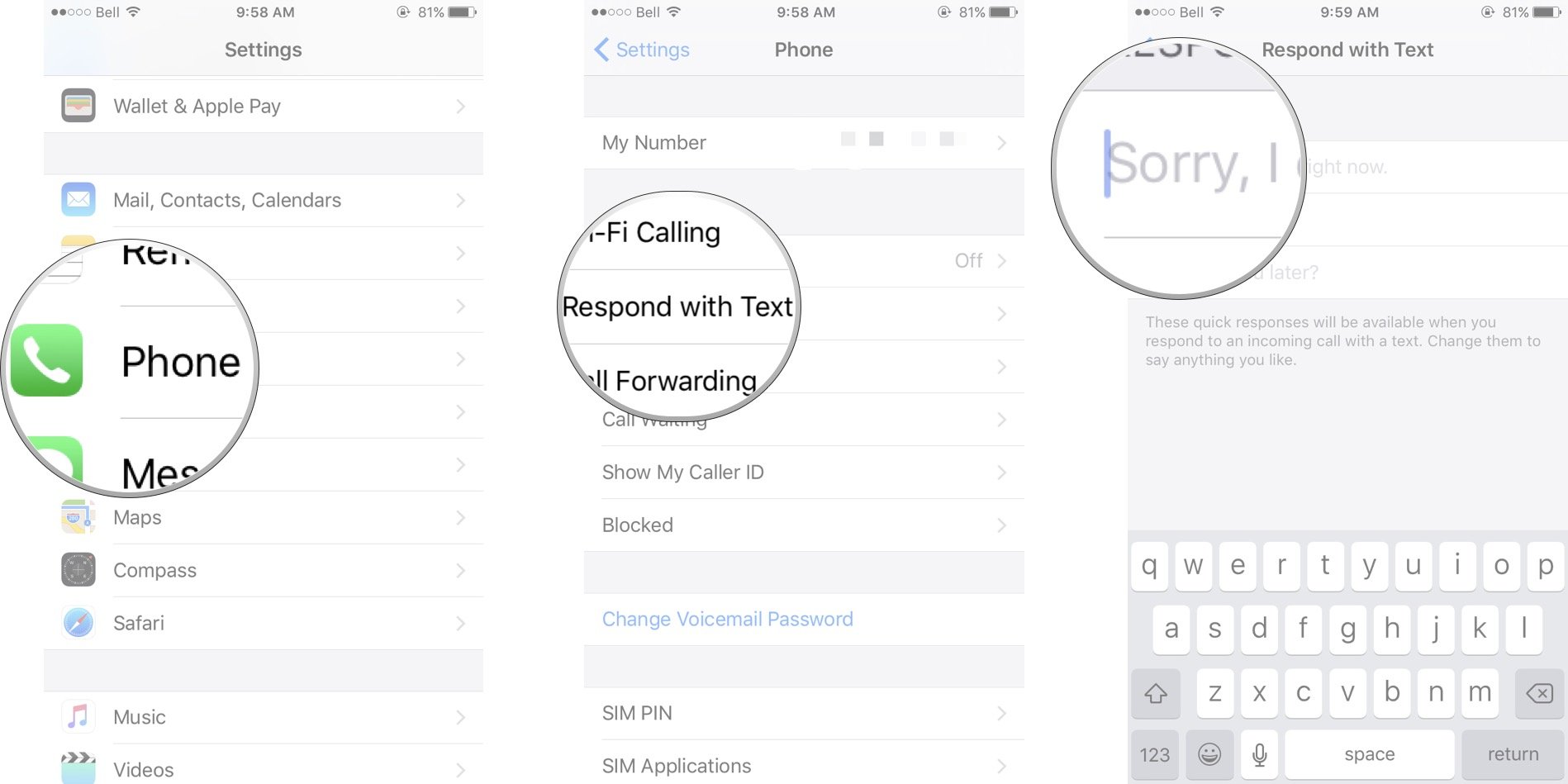
Where Is The Phone App On My Iphone
Source: https://www.imore.com/how-use-phone-app-iphone
Posted by: boyettbutabooth.blogspot.com













0 Response to "Where Is The Phone App On My Iphone"
Post a Comment